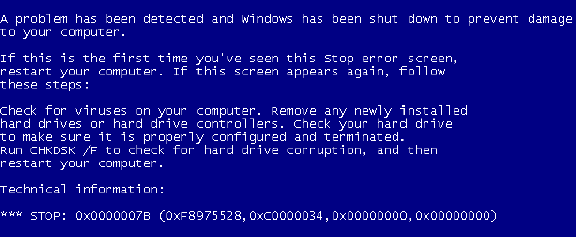I actually really like XenServer but some things are just plain annoying. The list of annoying things is fairly long and this is my latest addition. Following a very straight forward upgrade from XenServer 6.0.2 to 6.2 which has gone far smoother than I expected even though without license you have to use CLI to install updates I have done the next logical thing – started updating XenServer tools on all VMs. First couple machines couldn’t have been easier but the problems came on the last one which didn’t have XenServer tools installed at all – and I soon learnt why.
After the first part of the install the server (SBS 2008) asked for a reboot after which the installation continued – apart from the fact that it didn’t really and just appeared to be stuck. I am a fairly patient person but when the installer didn’t move for an hour, no errors anywhere to be seen and the client getting a bit frustrated that their SBS server had no network connection (due to the MS drivers being replaced with Xen PVS driver) I have decided to cancel the install. This has taken a few minutes and then asked for another reboot. When the machine rebooted I got the not so lovely BSOD 0x0000007B.
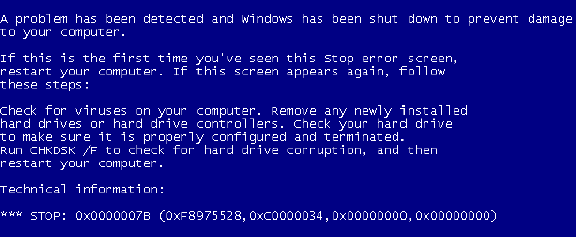
Citrix KB articles just tell you to use Last Known Good configuration or Safe Mode – neither of which worked in this case.
After much research and starting a backup import from the previous night I have come across the solutions below which worked a treat:
1. Boot from installation media.
2. Select Repair your computer.
3. Enter command prompt.
4. Navigate to c:\windows\system32\config
5. reg.exe load HKLM\TEST system
6. Locate and delete LowerFilters MultiSZ scsifilt from HKEY_LOCAL_MACHINE\Test\ControlSet001\Control\Class\{4D36E967-E325-11CE-BFC1-08002BE10318\
I have just searched for “scsifilt” and found it in ControlSet002 as well and deleted.
7. Disable the following services by setting the Start value to 4:
[HKEY_LOCAL_MACHINE\Test\ControlSet001\Services\scsifilt / xenevtchn / xenvbd / xensvc
8. Close registry editor and unload the hive: reg.exe unload HKLM\TEST
9. Restart the machine and you should be able to boot into windows normally.
What actually causes this issue is the partial installation of XenServer tools leaves some drivers on the system: scifilt, xenevtchm, xenvbd, xensvc.
So at this point my server is up and running again albeit with no XenServer tools. Which will be the subject of my next post.